Disclosure: When you buy something through links on our site, we may earn an affiliate commission.
In today’s world, it’s nearly impossible to use a single operating system to meet all of your needs. distinct software and tools necessitate distinct operating systems. This is where Parallels Desktop comes into play. Parallels Desktop is a software program that allows you to run Windows on your Mac. In this post, we will walk you through the process of running Windows on a Mac using Parallels Desktop.
Running Windows on your Mac can be really handy, particularly if you need software that is only accessible on Windows. You may enjoy the best of both worlds with Parallels Desktop. You can use your Mac for everything you regularly do, as well as Windows as necessary.
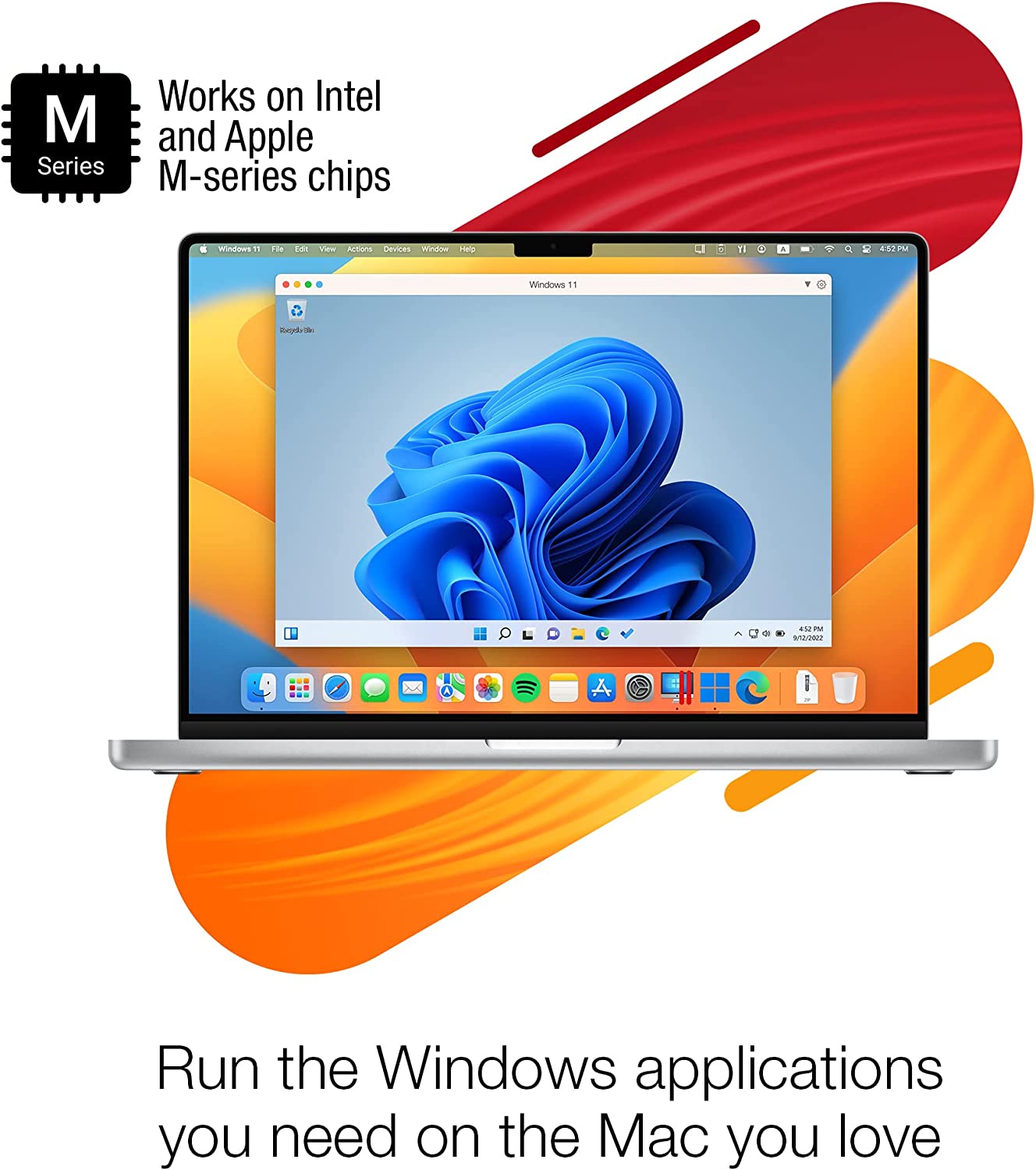
What is Parallels Desktop?
Parallels Desktop is a piece of software that lets you run Windows on your Mac. It works by establishing a virtual machine within your Mac’s operating system that runs Windows. This implies you won’t have to restart your machine when switching between Mac and Windows.
Parallels Desktop for Mac Features
- Office 365 Integration
- Save Disk Space
- Retina Display Support
- Volume License Key
- Instant Access
- Travel Mode
- 24/7 Support
- Parallels Toolbox (Bonus with Subscription)
- Remote Access (Bonus with Subscription)
System requirements
Before installing Parallels Desktop, ensure sure your Mac satisfies the minimal system requirements. These are the requirements:
- A Mac computer with an Intel or M1 or M2 processor
- macOS 10.15 Catalina or later
- 4 GB of RAM (16 GB recommended)
- 600 MB of disk space for Parallels Desktop installation
Installing Parallels Desktop
To install Parallels Desktop, follow these steps:
- Go to the Parallels website and download the installer.
- Double-click the installer to begin the installation process.
- Follow the on-screen instructions to complete the installation process.
Creating a virtual machine
After installing Parallels Desktop, you must construct a virtual computer. A virtual machine is a software environment that functions as if it were a separate computer. Follow these steps to establish a virtual machine.
- Open Parallels Desktop.
- Click the “+” button in the top right corner.
- Select “New” from the drop-down menu.
- Follow the on-screen instructions to create a virtual machine.
Installing Windows on the virtual machine
Once a virtual machine has been made, Windows needs to be installed on it. The methods below should help you install Windows on the virtual computer.
- Insert the Windows installation medium (CD, DVD, or USB) into your Mac.
- Choose the virtual machine you created in the Parallels Desktop window.
- Click the “Install Windows or another OS from a DVD or image file” button.
- To install Windows, simply follow the on-screen directions.
Configuring Windows on the virtual machine
You must configure Windows after you have installed it on the virtual machine. Follow these instructions to set up Windows on the virtual machine.
- Open the virtual machine.
- Follow the on-screen instructions to set up Windows.
- Install the Parallels Tools by clicking on “Actions” > “Install Parallels Tools” in the Parallels Desktop menu.
Using Windows on your Mac
After installing and configuring Windows on the virtual machine, you can use it in the same way that you would a conventional Windows PC. Follow these steps to run Windows on your Mac.
- Open Parallels Desktop.
- Select the virtual machine that you want to use.
- Click the “Start” button to start the virtual machine.
- Windows will start up within the virtual machine.
- You can use Windows just like you would on a regular computer.
Troubleshooting common issues
Here are some basic troubleshooting techniques if you face any problems while running Windows on your Mac with Parallels Desktop.
- Check that your Mac satisfies the Parallels Desktop minimal system requirements.
- Ascertain that you have sufficient storage space for both the virtual machine and Windows.
- Check that your Mac has sufficient RAM to run Parallels Desktop and the virtual machine.
- If performance is slow, try allocating more resources (RAM and CPU cores) to the virtual machine.
- If you are having software compatibility problems, make sure you have the most recent version of Parallels Desktop installed.
FAQs
Is Parallels Desktop safe to use?
Yes, Parallels Desktop is safe to use. It’s a respectable software application that’s been around for a long time.
How much does Parallels Desktop cost?
Parallels Desktop costs $99.99 for a standard license and $119.99 for a pro license.
Can I run Windows and macOS at the same time with Parallels Desktop?
Yes, you may use Parallels Desktop to run both Windows and macOS at the same time. You can change between the two operating systems without restarting your computer.
Do I need a Windows license to use Parallels Desktop?
To use Parallels Desktop, you must have a valid Windows license. You have the option of purchasing a license from Microsoft or using an existing license if you already have one.
Can I use Parallels Desktop to run other operating systems besides Windows?
Yes, Parallels Desktop can run operating systems other than Windows, such as Linux or Chrome OS.
Conclusion
Parallels Desktop is a good option for anyone who requires Windows to operate on their Mac. You may enjoy the best of both worlds with Parallels Desktop. You can use your Mac for everything you regularly do, as well as Windows as necessary. We hope that this post has helped you understand how to use Parallels Desktop to run Windows on your Mac.



